JCS staging for Motorola MC5040 devices (Pocket PC)
Introduction
Preparing the mobile hardware and software so that a customer can use JC Quick Order involves both the mobile server and the mobile client. A new set of download folders must be created for the customer as well as their inclusion in a .bat script run nightly. An initial full export also needs to be performed.
For the mobile client, initial installation and configuration must be done. The initial download can be done using the handheld device, but it's far quicker to utilize the PDA Emulator for this purpose.
All of this will be explained more fully below.
Note: There can be only ONE mobile device assigned for each Customer Group. At present the Customer Group is synonymous with Customer. If this is not this case, downloads will not work correctly for those mobile devices.
As an example, we'll stage DIS161 DISCOUNT HOUSE
Server Side
Creating New Customer Download Folders
Create a folder for DIS161 in the mobile download folder on the server:
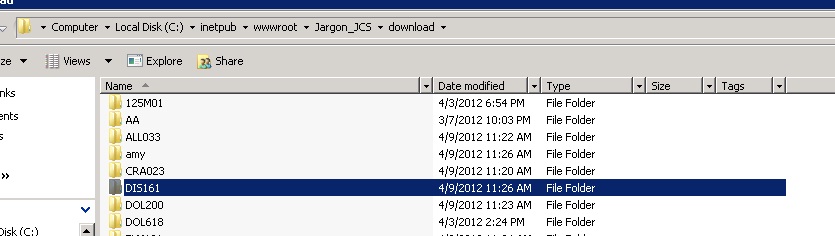
Add a "Done" subfolder within DIS161:
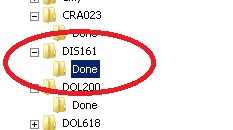
Now, copy and paste the DIS161 (and it's "Done" sub folder) to the "Download_docs" folder:
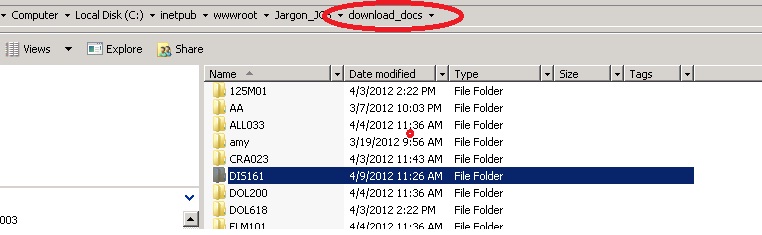
Modifying the JCSExportWeeklyUpdates.bat File
The .bat file is located here:

Add the following lines:
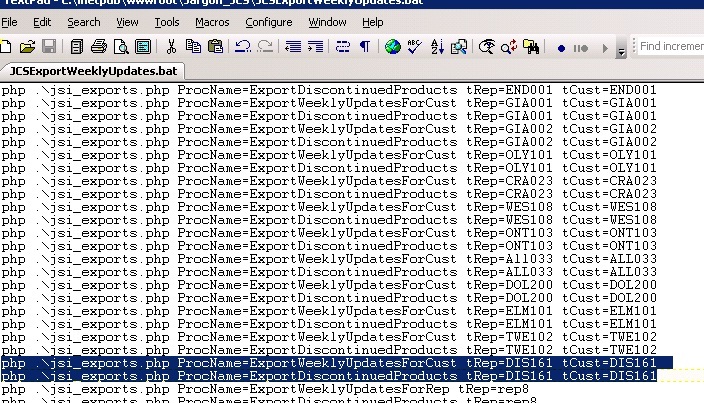
Performing the Initial Export
Use a web page to generate the initial full export. From the outside:
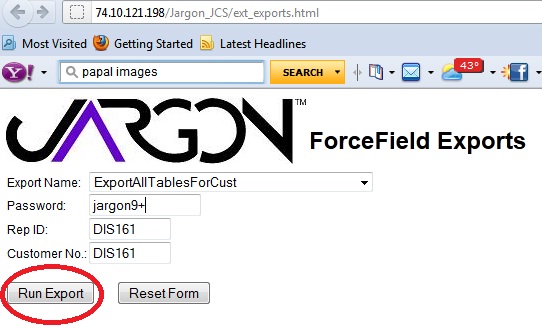
On the inside use: http://10.0.5.100/Jargon_JCS/ext_exports.html
Client Side
Preparing the Mobile Device
Optional: Perform hardware "triage" as described in the kbase titled Checkout procedures ("triage") for mobile hardware
Install SD card into SD card slot.
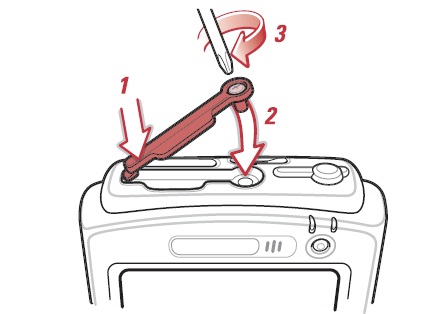
Perform a cold reset as follows:
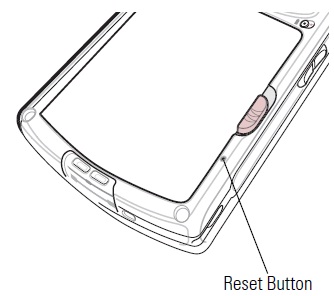
Hold down the Power and right scan buttons, then press and release the reset button located below the battery release
on the back of the mobile computer. Release the Power and right scan buttons.
Do not hold down any key other than the Power and right scan buttons during a reset. Performing a hard reset
stores formats, preferences and other settings to the default settings.
You'll know if the cold reset worked if you see the screen:
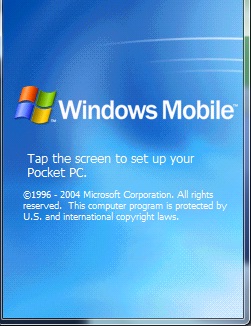 followed by an alignment screen:
followed by an alignment screen: 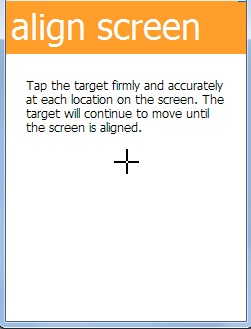
For future reference, here is a link for the full MC5040 User's Guide
Set the Dste and Time: Use PACIFIC TIME ZONE.
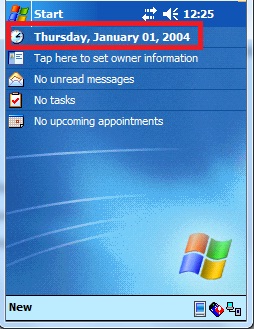
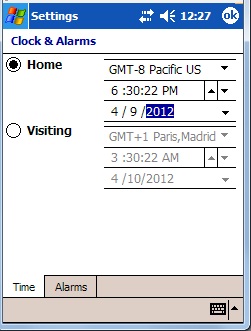
Set owner ID:
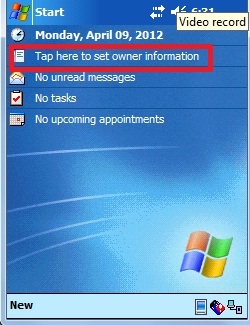
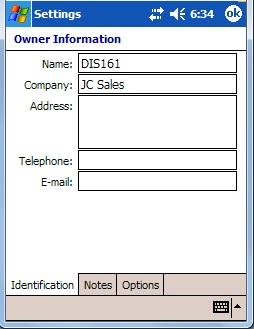
Verify Radio Power checkbox checked:
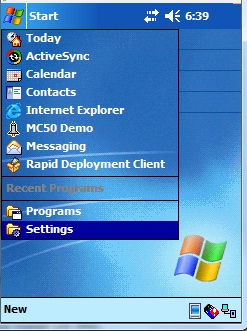 Tap System Tab:
Tap System Tab: 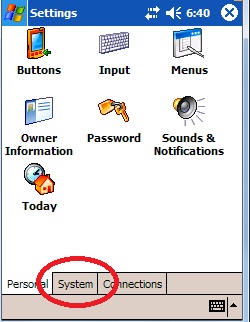
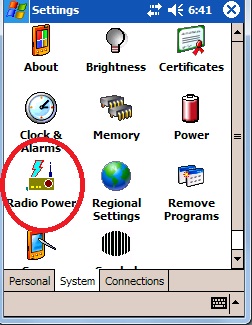 Make sure box is checked:
Make sure box is checked: 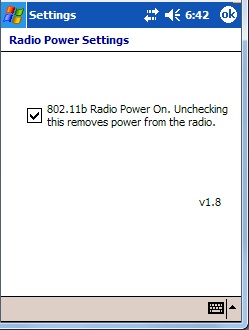
Confirm battery charge:
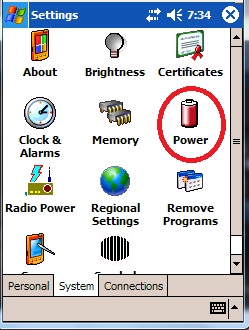 Confirm 100% charge:
Confirm 100% charge: 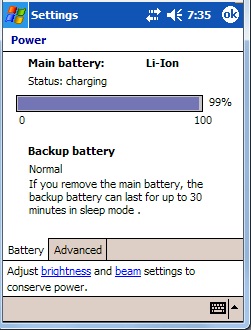
Install/configure DataWedge 2.3:
- Copy DateWedge.exe to \windows\startup on mobile device
- Run DataWedge (for the first time) on mobile device (via File Explorer)
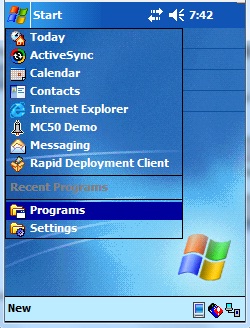
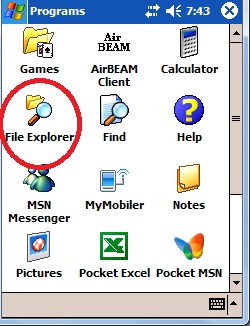
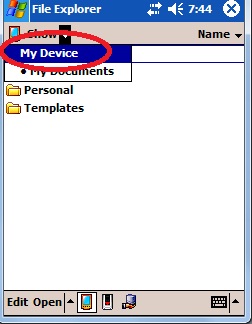
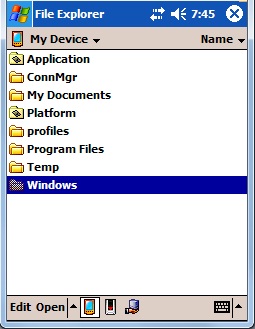
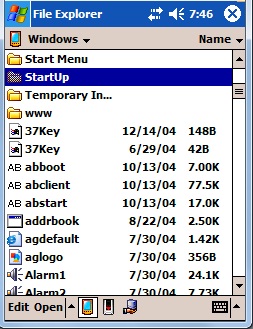 Tap to run:
Tap to run: 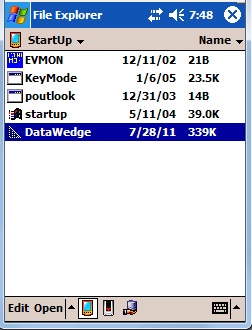
DataWedge ICON on the "palm top". Tap it to set bar code scanner options: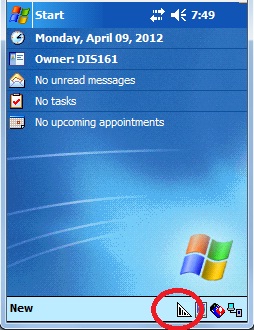 Tap Enable:
Tap Enable: 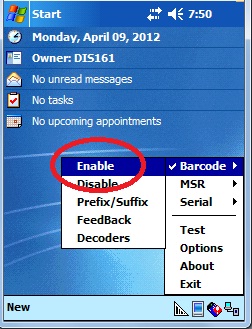
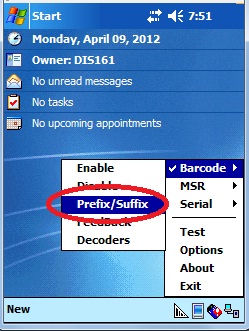 Make sure Send Enter key is checked:
Make sure Send Enter key is checked: 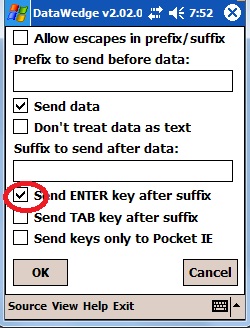
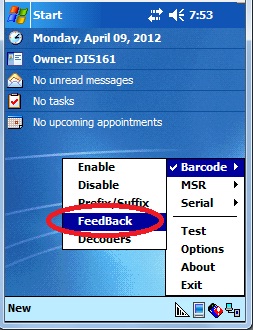 Select sound for good scan:
Select sound for good scan: 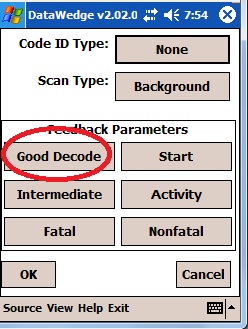
Set particular bar code params via the taskbar DataWedge icon (like above):
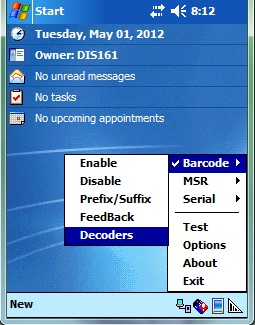
Optional: Uncheck all decoders except CODE39, UPCA, and UPCE0 since these bar code types are not used:
Set specific parameters for UPCEO. Tap on UPCE0 to hightlight, then tap PARAM button:
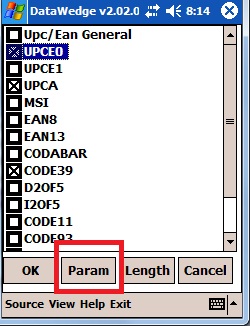
Change ALL the parameters to have values as shown below by tapping on them to set them to the values shown. Then tap OK button.
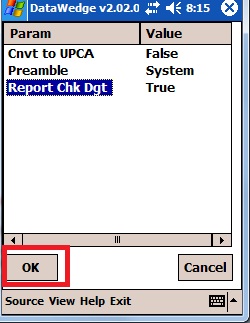
Installing the Mobile App
NOTE: Each install MUST be done separately. Do not combine the steps.
Install Jargon Reader via Active Sync (winXP) or Mobile Device Center (win7):
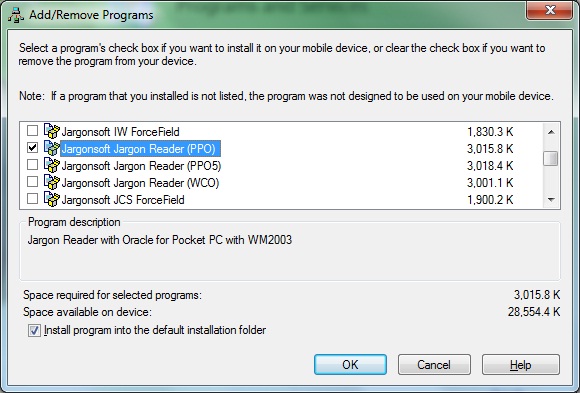
Install JC Quick Order via Active Sync (winXP) or Mobile Device Center (win7):
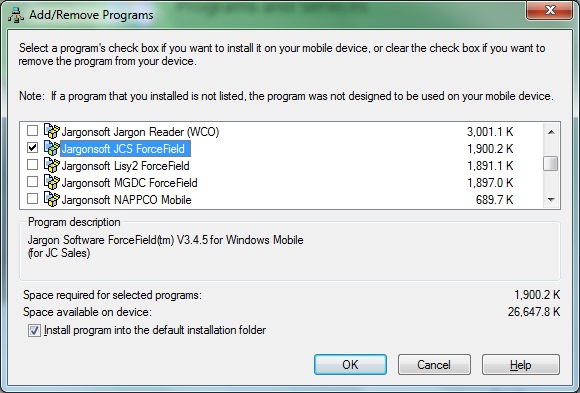
Manually Copy Modified Files
- Copy jsi.ini to \program files\jargonsoft on mobile device.
- Copy odbx.txt to \orace on mobile device.
- (optional) Copy ApplicationMenu.xml to \program files\jargonsoft on mobile device
- rename J/R shortcut to "JC Sales Quick Order" using a desktop Windows Explorer
Using the PDA Emulator for the Initial Download
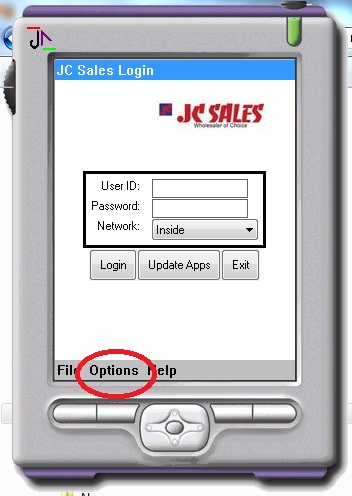 Options -> Admin Tools:
Options -> Admin Tools: 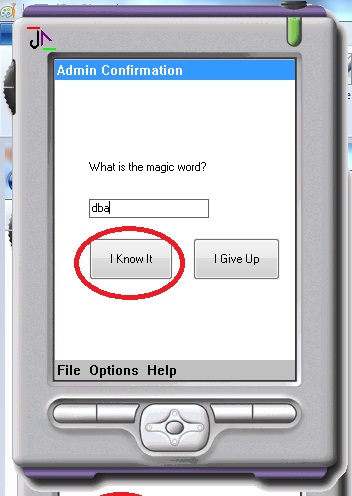
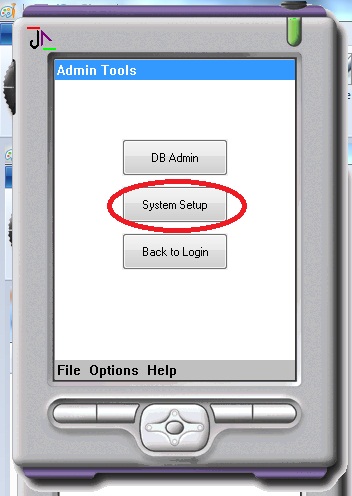 Be sure to SAVE changes:
Be sure to SAVE changes: 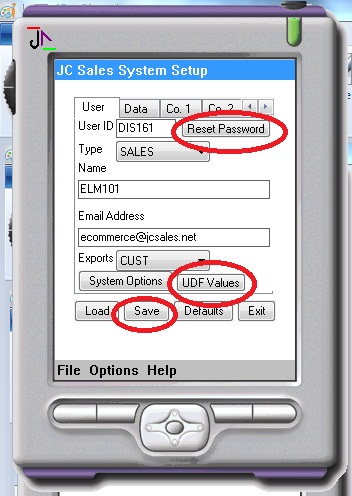
Check UDF values: 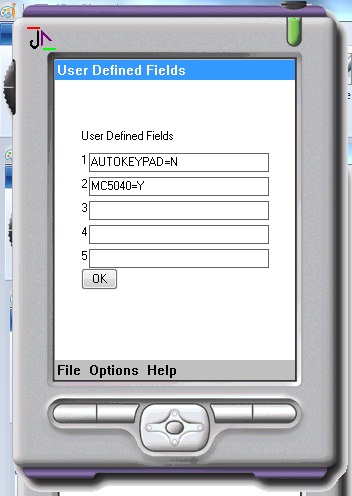
Back out to Login Screen (set password to "dis161"):
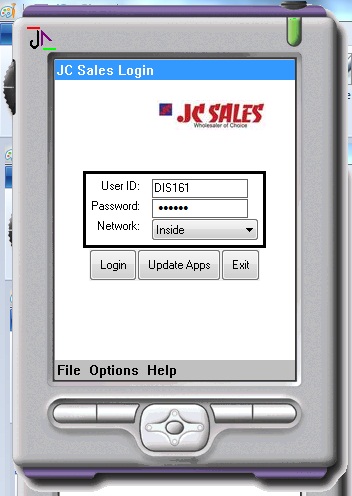 Go into Admin Mode :
Go into Admin Mode : 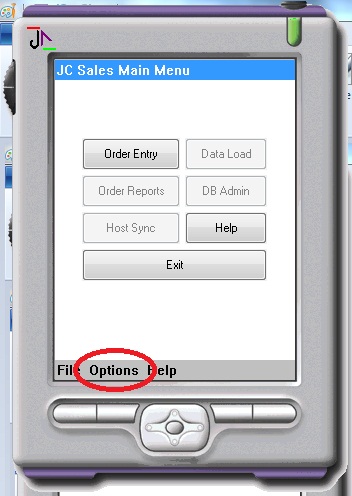
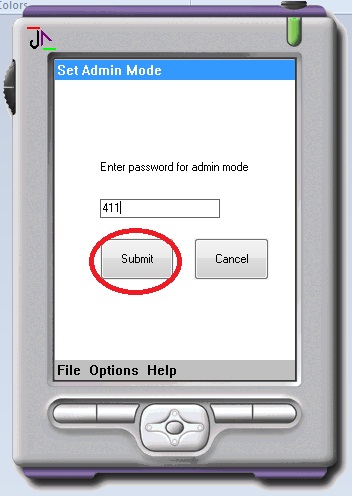 Initial Download:
Initial Download: 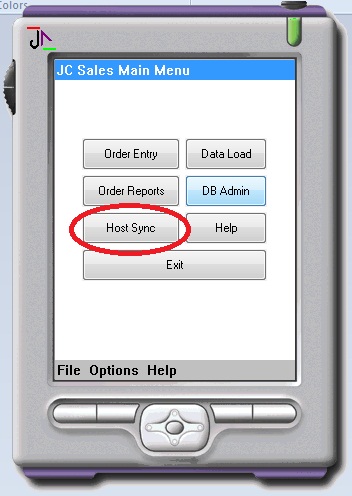
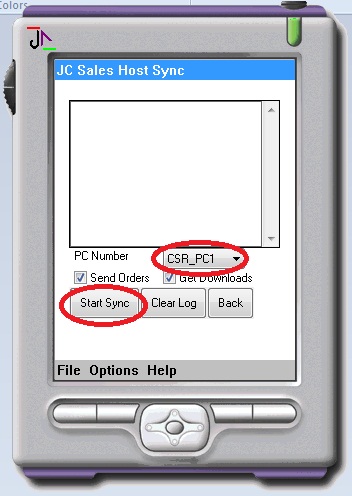 Should take about 2 min.
Should take about 2 min. 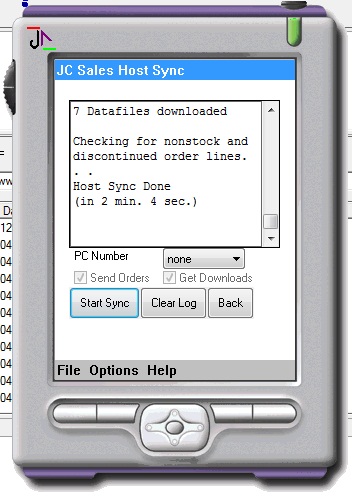
Copying the PDA Emulator data to the mobile Device
Create a folder on the mobile device named \ramdisk.
Be SURE to exit the PDA Emulator before copying the database files.
Copy c:\jargonsoft\db\jcs_ff.odb to \ramdisk on mobile device.
Copy c:\jargonsoft\db\jcs2_ff.odb to \ramdisk on mobile device.
MOVE (i.e. cut and psste) \jargonsoft folder on mobile device to \Storage Card
Final Configuration
Launch JC Sales Quick Order appl from the Program folder. You'll see:
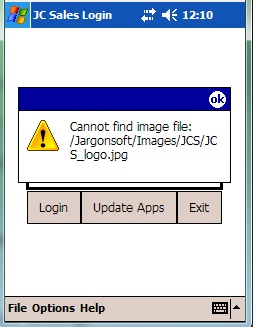
Tap the OK button.
Choose the Outside network:
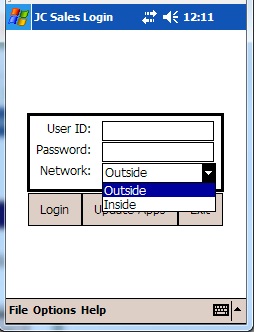
Via the Optoons Menu tap Other Updates.
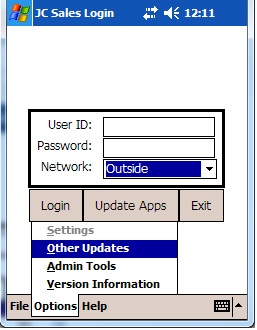
Password is "ou":
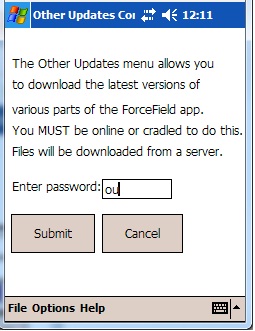
Tap Update Config:
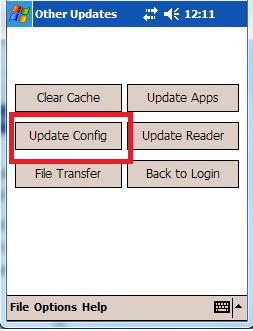
Manually change this address to 74.10.121.98
If you do not see the 65.255.203.136 address below, go back to the Login Screen and set the network to Outside:
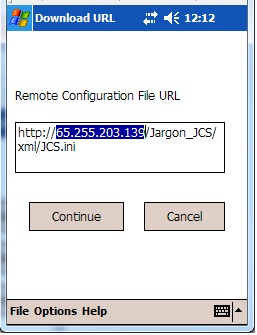
Tap Continue. You should see:
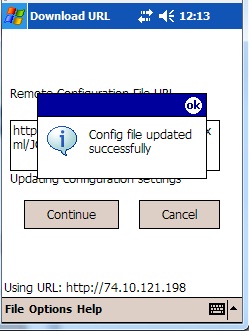
Now, Tap Update Apps button:
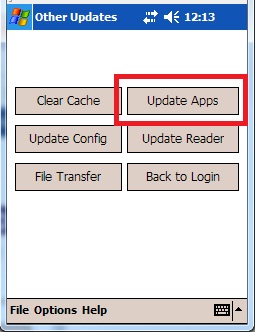
Confirm the 74.10.121.198 address is as shown below:
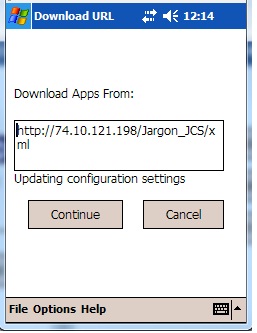
Tap Coninue button. You should see:
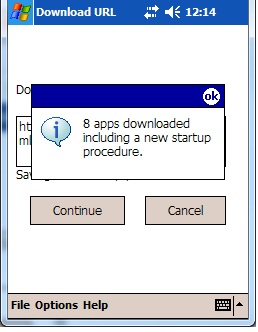
Tap OK button.
You'll see:
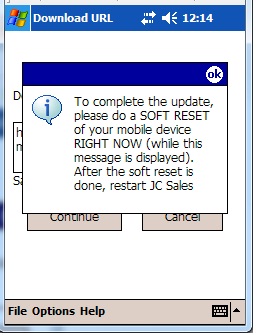
Tap OK biutton.
You'll then see:
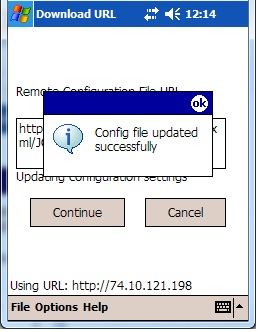
Tap OK. Exit ForceField completely from the menu below. Either back your way all the out, or use File --> Exit.
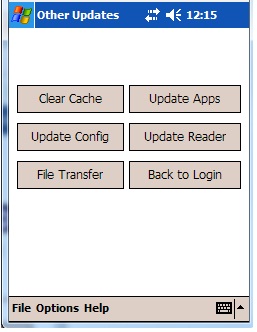
Updating the ApplicationMenu.xml File
Manually
The ApplicationMenu.xml file very seldom changes. If it does, it cannot be cached (refreshed) like all other elements of the mobile app.
This is because ApplicationMenu.xml is our start up procedure, and it handles updating apps, and it cannot be changed by itself.
Also, when apps are cached (including ApplicationMenu.xml) the cached versions are stored in the \program files\jargonsoft\cache folder in DOM format with .dom file extension. This means that there is a file called ApplicationMenu.dom in the cache folder corresponding to the ApplicatonMenu.xml file.
Here is what to do:
1. Leave Jargon ForceField completely.
2. Copy the new ApplicationMenu.xml to \program files\jargonsoft on the MC5040.
3. Important: Delete the \program files\jargonsoft\cache\applicationmenu.dom file (or else it will continue to use the old cached version).
4. Launch Jargon ForceField. It automatically will re-cache the new code.
Automatically
Updating the ApplicationMenu.xml can be done in the field automatically.
If an ApplicationMenu.xml file is place in the folder on the server containing the mobile app xml files (c:\inetpub\wwwroot\jargon_jcs\xml) then, when update apps is done, the mobile app will download the new ApplicationMenu.xml and notify the user as follows:
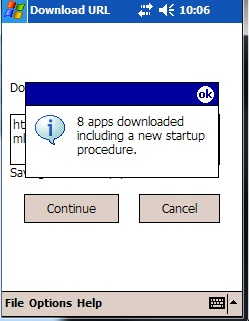 Then ...
Then ... 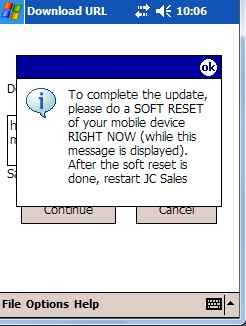
MyMobiler
Download My Mobiler here.