Lisy Staging for ES400 devices
Introduction
Preparing the mobile hardware and software for use by a field sales rep on an ES400 involves both the mobile server and the mobile client. A new set of download folders must be created for the rep as well as configuration in FACTS.
For the mobile client, initial installation and configuration must be done.
Note: There can be only ONE mobile device assigned for each rep.
Server Side
Creating New Customer Download Folders
Create download folders on the HANDHELDSERVER like the following shown for route 101:
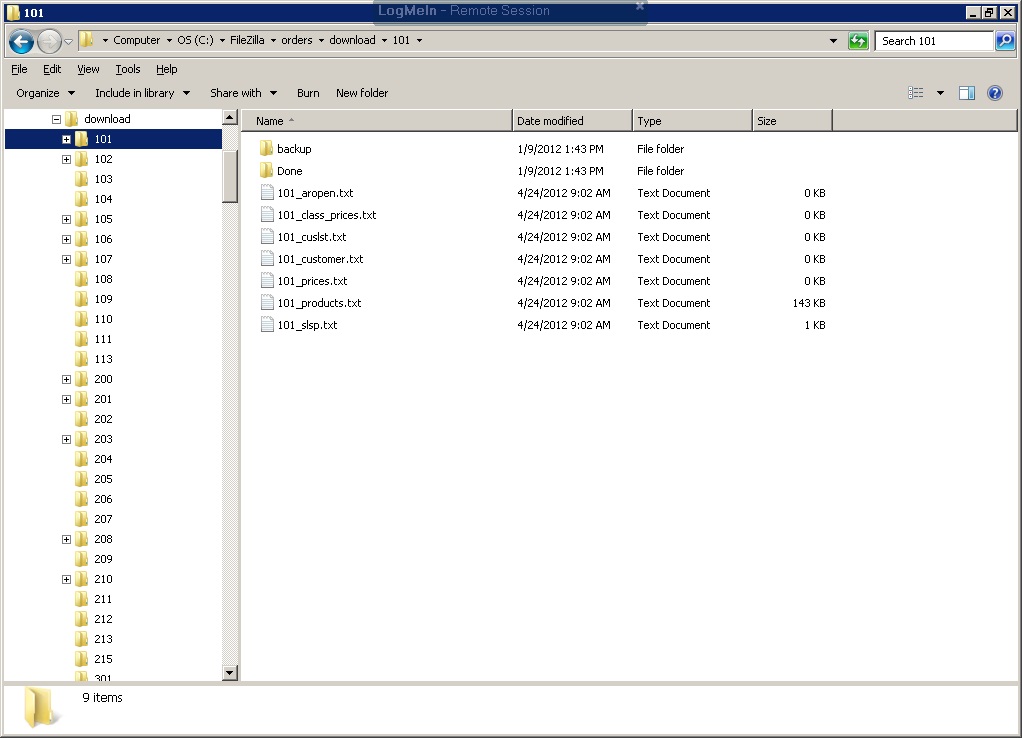
Configure FACTS to export text files to the new download folder.
NOTE: This will change with the transition from FACTS to Quickbooks.
Client Side
Preparing the Mobile Device
Optional: Perform hardware "triage" as described in the kbase titled Checkout procedures ("triage") for mobile hardware
Install SD card into SD card slot for device backup software (installed separately).
Warm Reset
To perform a warm reset, simultaneously press the Power button and the 1 and 9 keys. You'll feel the device vibrate and also see a white Motorola splash screen.
For future reference, here is a link for the full ES400 User's Guide
Set the Date and Time
Tap on time (circled in red) to set:
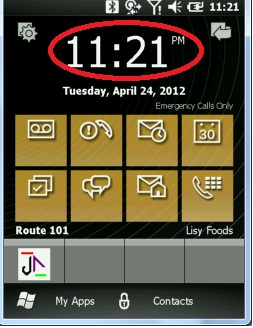
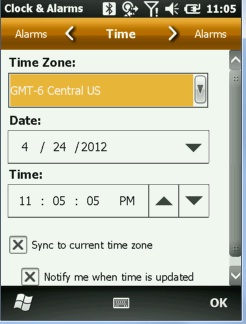
Set owner ID
Tap on own id (circled in red) to set:
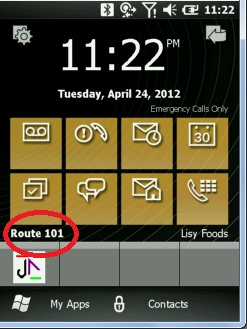
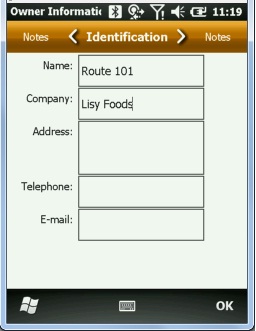
Confirm battery charge via START BUTTON, then SETTINGS:
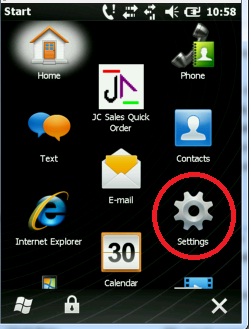 Click Power icon:
Click Power icon: 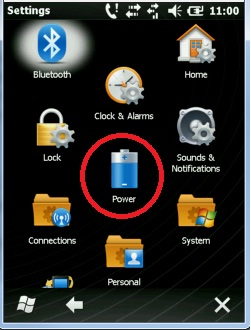
Your battery should be 100% charged:
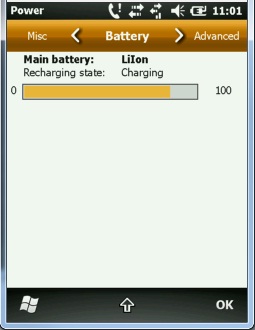
Ensure that DataWedge bar code driver software starts automatically by reading and applying the fix in the kbase:
How to fix DataWedge not automatically starting
Installing the Mobile App
NOTE: Each install MUST be done separately. Do not combine the steps.
Install Jargon Reader via Active Sync (winXP) or Mobile Device Center (win7):
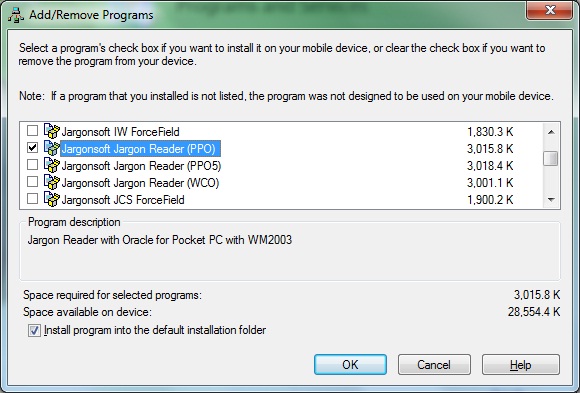
Install JC Quick Order via Active Sync (winXP) or Mobile Device Center (win7):
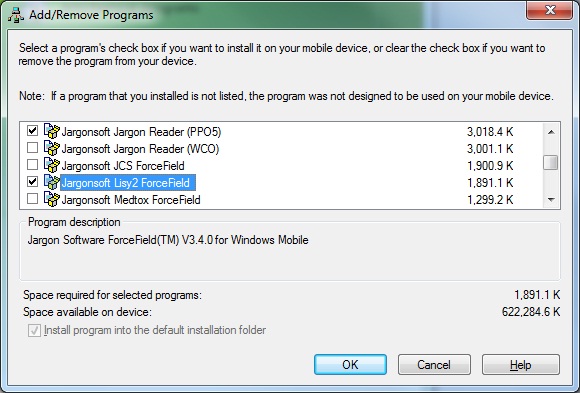
Manually Copy Modified Files
- Copy odbx.txt to \orace on mobile device.
Final Configuration
Cache the mobile app:
Launch Lisy mobile app (Jargon Reader):
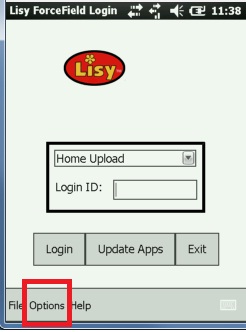 Tap Options, then:
Tap Options, then: 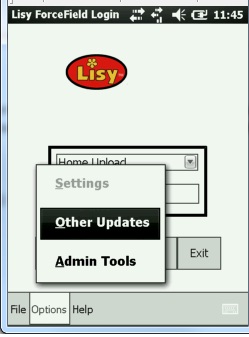
Note password:
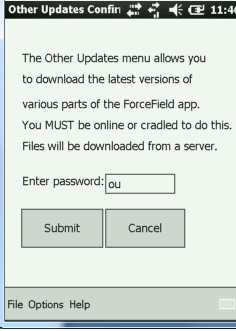
Other Updates Menu. Tap Update Config:
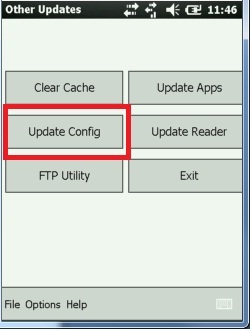 Then, tap Continue:
Then, tap Continue: 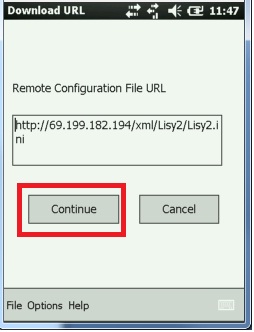
You should see:
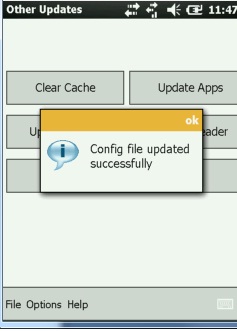
Now, cache the application by tapping "Update Apps":
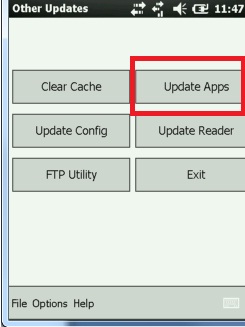 Then, tap Continue:
Then, tap Continue: 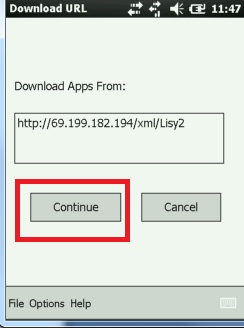
You should see:
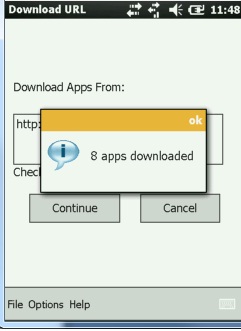
Ensure User ID is set correctly for each field rep.
Updating the ApplicationMenu.xml File
The ApplicationMenu.xml file very seldom changes. If it does, it cannot be cached (refreshed) like all other elements of the mobile app.
This is because ApplicationMenu.xml is our start up procedure, and it handles updating apps, and it cannot be changed by itself.
Also, when apps are cached (including ApplicationMenu.xml) the cached versions are stored in the \program files\jargonsoft\cache folder in DOM format with .dom file extension. This means that there is a file called ApplicationMenu.dom in the cache folder corresponding to the ApplicatonMenu.xml file.
Here is what to do:
1. Leave Jargon ForceField completely.
2. Copy the new ApplicationMenu.xml to \program files\jargonsoft on the MC5040.
3. Important: Delete the \program files\jargonsoft\cache\applicationmenu.dom file (or else it will continue to use the old cached version).
4. Launch Jargon ForceField. It automatically will re-cache the new code.
MyMobiler
Download My Mobiler here.
Supplemental Notes
New host procedure to populate the FORCEFIELD_CUSTOMERS
table in the host database with customers from all FACTS customer
export files. The procedure looks in every rep's download folder,
both in the main folder and in the "Done" subfolder, to look for a
customer export file. Every file found will be loaded into the table.
Duplicates are skipped (should it update them instead ??).
Created DOS batch file "ImportAllCustomers.bat" to run this procedure.
Suggest it be set up to run automatically in Windows scheduler.