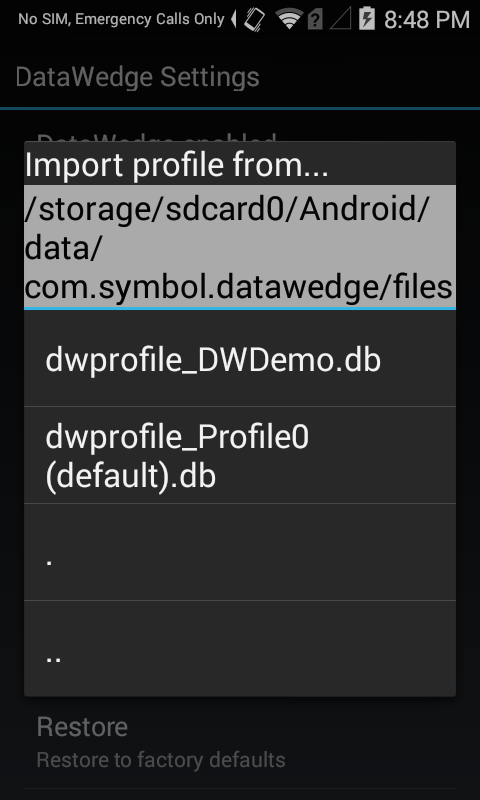DataWedge doesn't hold settings, in particular, won't send RETURN char even though it's specified.
If DataWedge is not working correctly on one device, you can copy the configuration file to an errant device (from a good device) to fix the problem.
The name of the configuration file for the default DataWedge configuration is: dwprofile_Profile0 (default).db
The path (folders) to this file is: \Android\data\com.symbol.datawedge\files
To Export a Profile:
1. From the DataWedge Settings panel, tap Export Profile as highlighted below..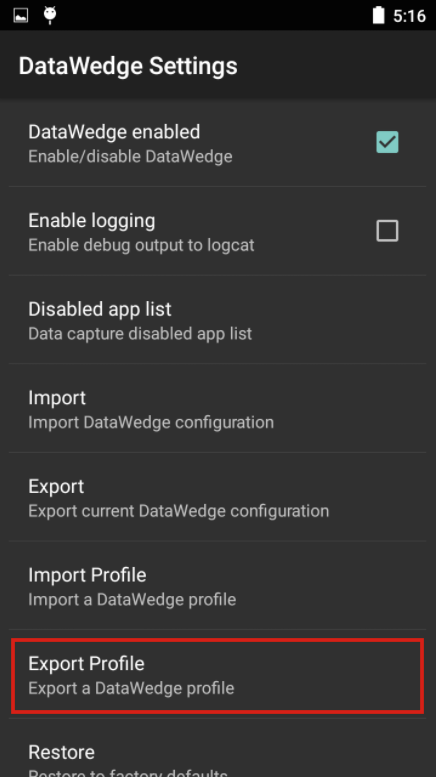
2. If more than one storage device exists, tap the desired storage device, then the name of the Profile to be exported, then tap Export.
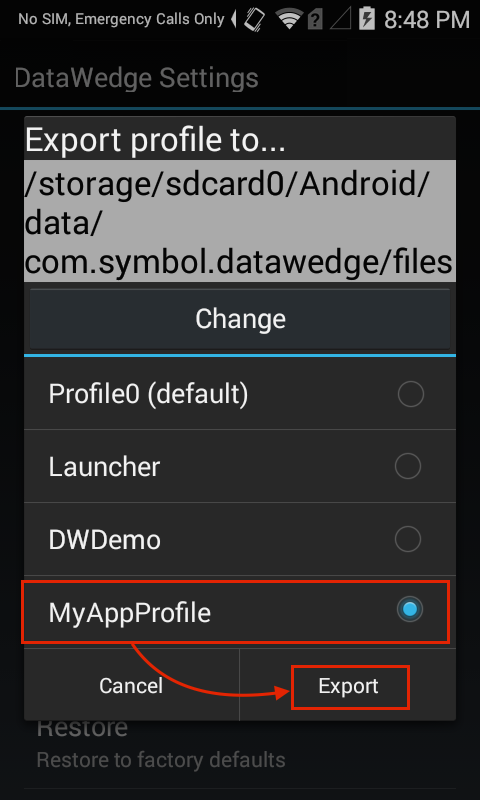
To copy the good configuration to a bad device, export the default DataWedge configuration settings to a configuration file, then used an SD card to copy to a bad device.
However, when I got to the bad device I could not find the destination folder.
Discovered that Google has been tightening security on such folders in Android 13 and many third party apps (like DataWedge) cannot deal with it, so run into problems.
Here's a short video that shows how to use built in Android file manager to get around this problem.
Attached is a DataWedge configuration file you can use that specifies the RETURN char at the end of each string scanned, and also to convert UPCE0 to UPCA (i.e. un-compress the bar code).
After the configuration file has been copied to the correct folder (above), you must import these settings into DataWedge.
To Import a DataWedge Profile:
1. From the DataWedge Settings panel, tap Import Profile as highlighted below. 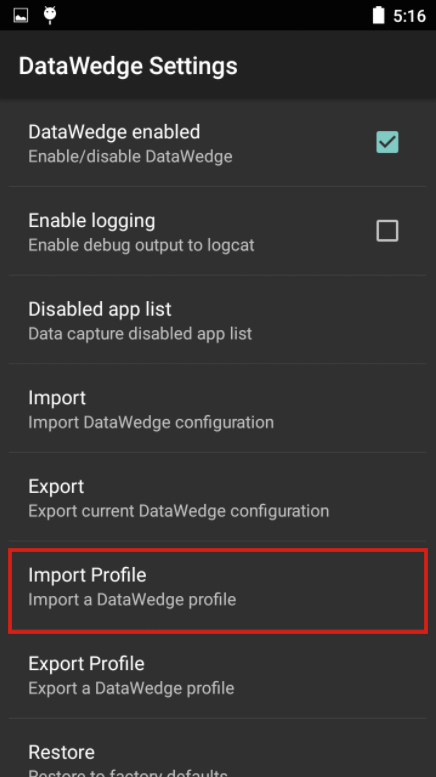
2. Navigate to the file being imported from device storage using the interface provided: