How to make a WPA connection using Symbol Fusion Radio
The Fusion wi-fi can be set to work with WPA secured wi-fi hotspots, such as those found in most homes and many businesses.
Here is what you need to do:
Tap the Start button, scroll down to Wireless Companion icon, and tap it:
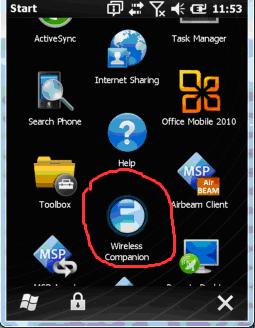
Tap "Wireless Launch":
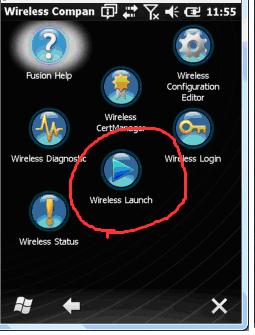
From the menu that pops up, tap "Find WLANS":
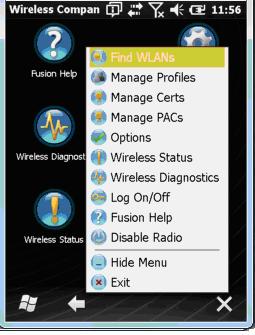
From the list of wi-fi hotspots, select the one you want to connect to. Tap and HOLD until you see a menu
Note the "Connect to" menu option is disabled. This is because you must set up a profile. Once this is done, you can connect at will in the future:
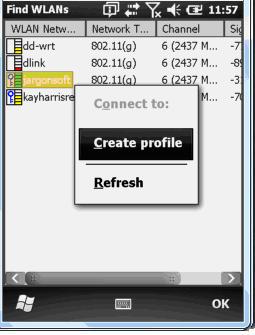
Tap NEXT button for Profile Name screen:
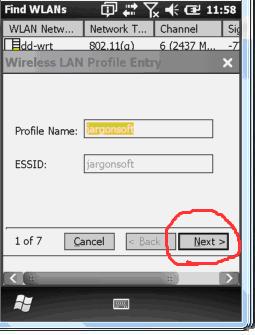
Tap NEXT button for Operating Mode screen:
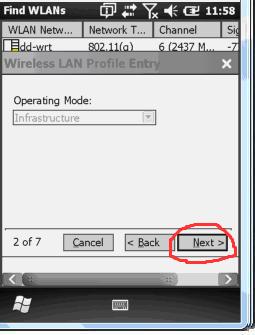
Select security mode, "WPA Personal" in this example. Tap NEXT button:
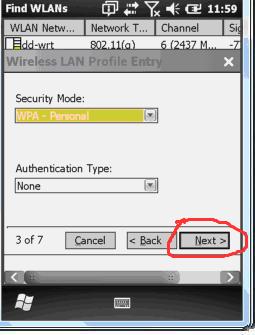
Tap Pass-Phrase radio button:
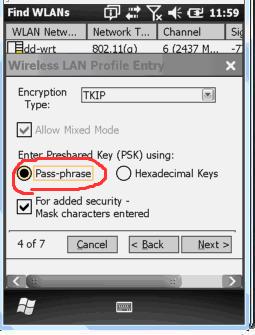
Enter the password and confirm it:
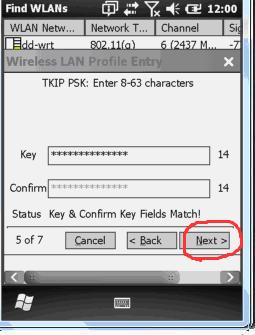
Tap NEXT button on IPv4 Address Type:
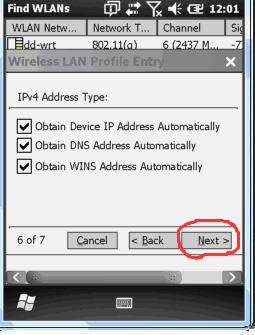
Tap SAVE button on Battery Usage Mode screen:
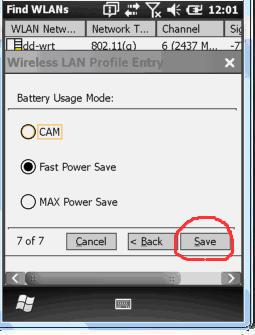
Now, to make the connection, tap and HOLD on the profile, then tap CONNECT button in the pop up menu:
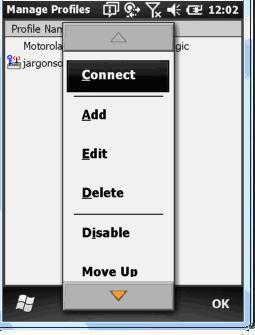
The only thing moving on the screen are the radio icons near the top:
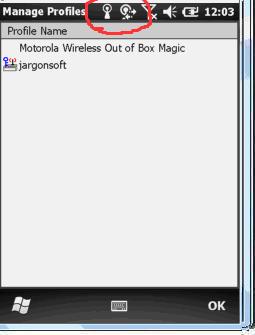
To see the status, click START, go back to Wireless Launch icon, choose Wireless Status
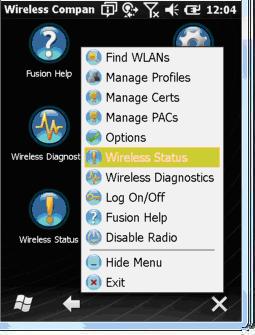
Choose Signal Strength:
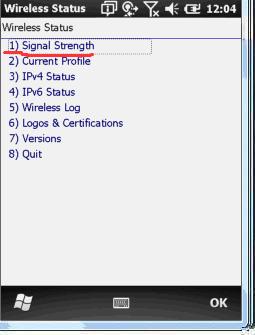
You should see a screen like this:
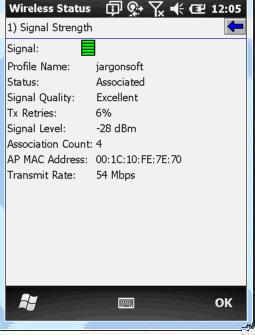
Choose IPv4 Status:
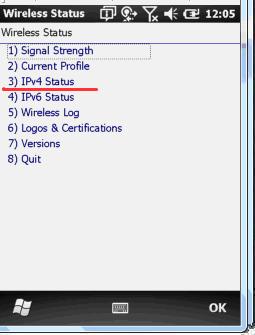
It should look like this. IP addresses should not be zeros. This means you have an Internet connection:
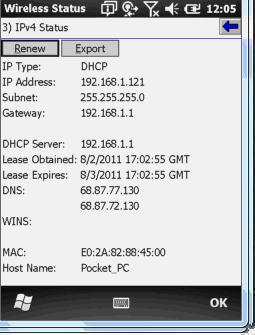
Test the connection by going into Pocket IE and bringing up a web paged not previously cached (viewed) or REFRESH a viewed web page.
If IE says it cannot make a connection, choose Settings, then set it to "My Work Network", and IE should then work fine.
The Fusion user manual is available here
Here is what you need to do:
Tap the Start button, scroll down to Wireless Companion icon, and tap it:
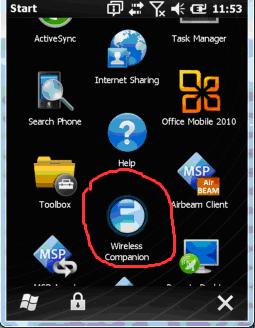
Tap "Wireless Launch":
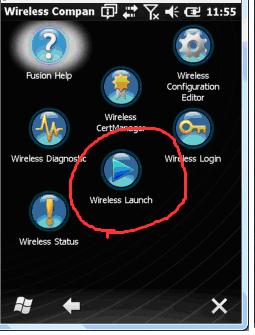
From the menu that pops up, tap "Find WLANS":
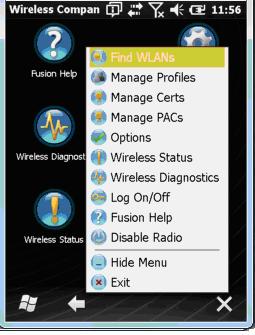
From the list of wi-fi hotspots, select the one you want to connect to. Tap and HOLD until you see a menu
Note the "Connect to" menu option is disabled. This is because you must set up a profile. Once this is done, you can connect at will in the future:
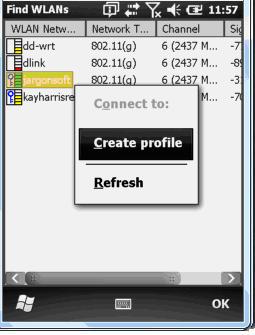
Tap NEXT button for Profile Name screen:
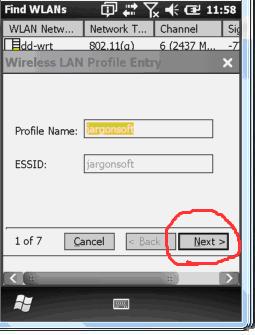
Tap NEXT button for Operating Mode screen:
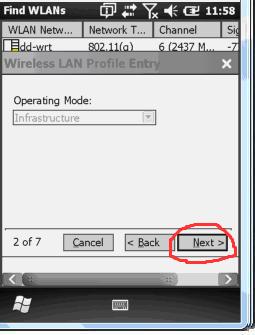
Select security mode, "WPA Personal" in this example. Tap NEXT button:
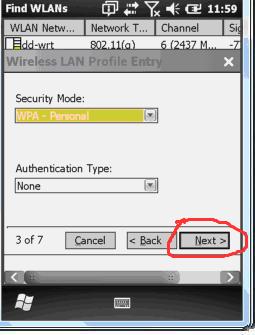
Tap Pass-Phrase radio button:
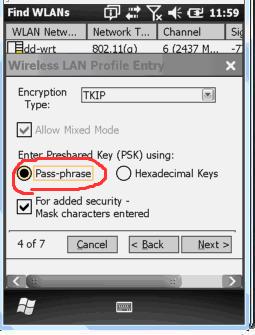
Enter the password and confirm it:
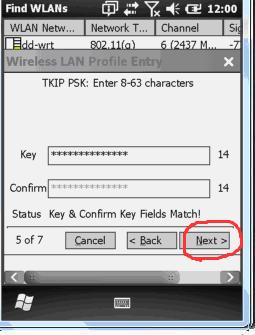
Tap NEXT button on IPv4 Address Type:
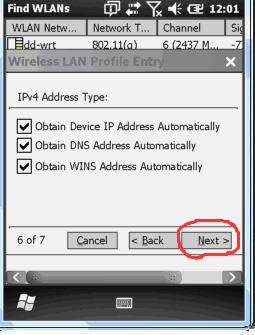
Tap SAVE button on Battery Usage Mode screen:
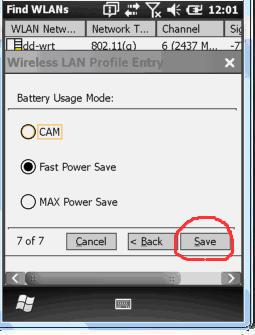
Now, to make the connection, tap and HOLD on the profile, then tap CONNECT button in the pop up menu:
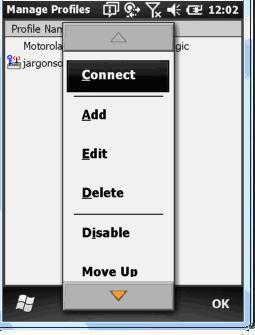
The only thing moving on the screen are the radio icons near the top:
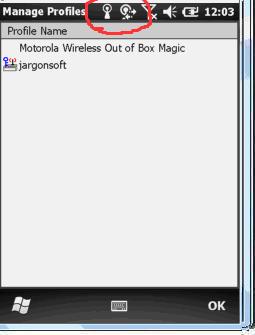
To see the status, click START, go back to Wireless Launch icon, choose Wireless Status
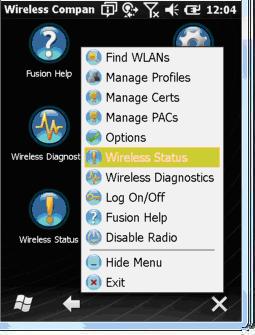
Choose Signal Strength:
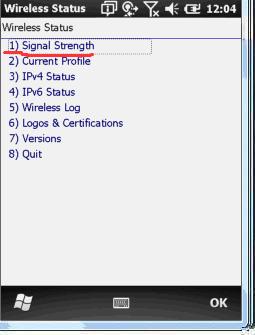
You should see a screen like this:
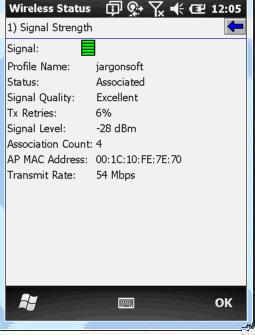
Choose IPv4 Status:
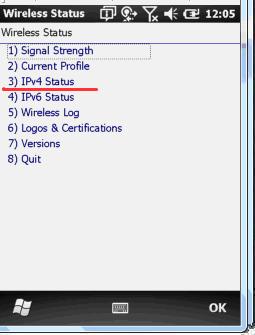
It should look like this. IP addresses should not be zeros. This means you have an Internet connection:
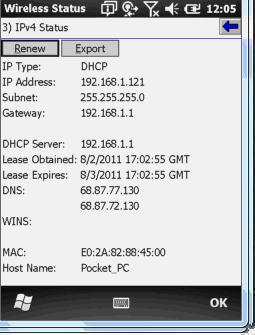
Test the connection by going into Pocket IE and bringing up a web paged not previously cached (viewed) or REFRESH a viewed web page.
If IE says it cannot make a connection, choose Settings, then set it to "My Work Network", and IE should then work fine.
The Fusion user manual is available here