JCS Staging Document for MC70 (MC7095) - (for hardware vendor and JC Sales)
This kbase entry documents the stagin instructions needed for JC Sales in support of their MC70 fleet. The first part of the kbase addresses what the hardware vendor needs to do, the remainder of the kbase documents what JC Sales staff need to do to finalize the installation for their customers.
For Hardware Vendor:
1. ReROM the MC7095 per our kbase: MC70 MC7090 - MC7095 - Latest Firmware (03.43.0001) & Memory Strategy (Be sure to follow the kbase for use with the MC7090)
2. Set the System Date and time to the correct values. Set for PACIFIC TIME.
3. Set Owner information: name: "New", Company: "JC Sales"
4. Install DataWedge per the kbase: DataWedge v3.3 (Install in "Device" i.e. root folder on MC70)
- Install registry enteries to ensure DataWedge always start automatically. See the kase: How to fix DataWedge not automatically starting
5. Configure DataWedge per the kbase: JCS - DataWedge 3.3 Settings
6. Configure settings to maximize battery life per the kbase: MC70 (Mc7090 - MC7095) Settings for Max Battery Power Savings
7. Create a 21 MB ram disk. Follow the kbase How to create a ramdisk for WM5 and above environments
8. Download and install the "Jargonsoft Jargon Reader (PPO5)" run time system from: http://www.jargonsoft.com/v3/rel/reader/readerppo5_setup_3.3.42R.zip (Install in "Device" i.e. root folder on MC70)
(#8 above must be COMPLETE prior to this next step)
9. Download and install the "Jargonsoft JCS ForceField" mobile app from: http://www.jargonsoft.com/v3/rel/jcs/jcs_setup.zip (Install in "Device" i.e. root folder on MC70)
NOTE: Always install from the install link above in case the JCS Mobile App installer has changed.
10. Copy odbc.txt (attached to this kbase) to \orace on mobile device.
11. Copy \jargonsoft folder on mobile device to \Storage Card
12. Free Program Memory by removing items not needed from startup folder:
- Using a WM File Explorer on the MC70, delete the following from the \windows\startup folder:
- BTExplorerMenu
- poutlook
- RC_QAKAp
- WMBTRegistry
13. Copy \orace\jcs_ff.odb file on the mobiel device to \ramdisk
14. Copy \orace\jcs2_ff.odb file on the mobiel device to \ramdisk
15. Use a WM File Explorer to rename the "Jargon Reader (PPO5)" shortcut in \windows\start menu\programs to "JC Sales Quick Order".
16. Test wi-fi by connecting to a known wi-fi source. Does not need to be encrypted.
Note: Use power saving setting in Fusion Radio
Do the next steps using the wi-fi connection. (Remove from cradle)
Tap "JC Sales Quick Order" to launch the mobile app.
Choose the Outside network:
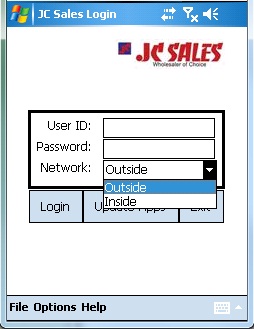
Click Update Apss from login screen:
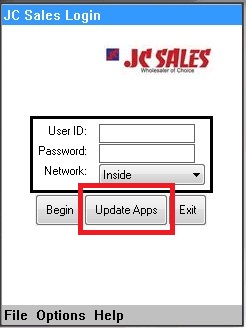
Password is "ua":
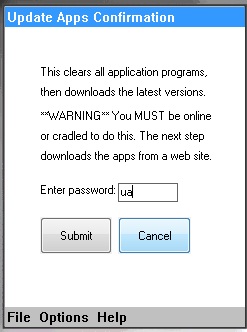
Tap Continue button:
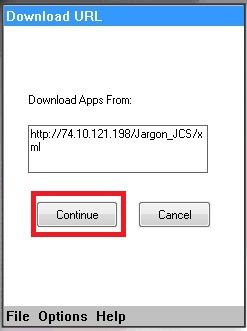
If you do not see the 74.10.121.198 address below, go back to the Login Screen and set the network to Outside.
You will see a few messages appear like:
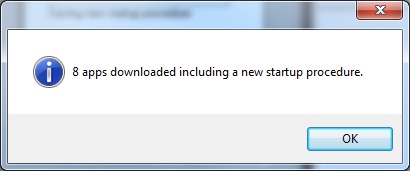
and:
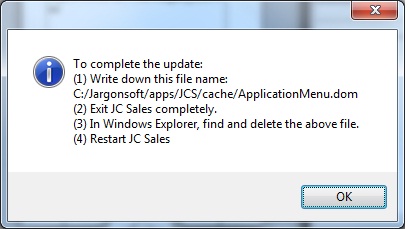
FOLLOW it's suggestion: Do a Warm Reset - i.e. press and hold power button for 10 seconds.
**** End for Hardware Vendor ***
For JC Sales Staff:
Introduction
Preparing the mobile hardware and software so that a customer can use JC Quick Order involves both the mobile server and the mobile client. A new set of download folders must be created for the customer as well as their inclusion in a .bat script run nightly. An initial full export also needs to be performed.
For the mobile client, initial installation and configuration must be done. The initial download can be done using the handheld device, but it's far quicker to utilize the PDA Emulator for this purpose.
All of this will be explained more fully below.
Note: There can be only ONE mobile device assigned for each Customer Group. At present the Customer Group is synonymous with Customer. If this is not this case, downloads will not work correctly for those mobile devices.
As an example, we'll stage DIS161 DISCOUNT HOUSE
Server Side
Creating New Customer Download Folders
Create a folder for DIS161 in the mobile download folder on the server:
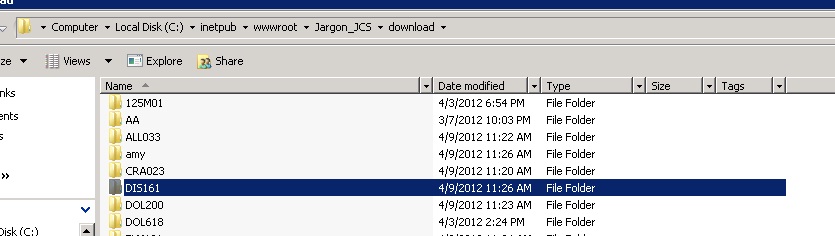
Add a "Done" subfolder within DIS161:
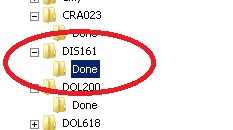
Now, copy and paste the DIS161 (and it's "Done" sub folder) to the "Download_docs" folder:
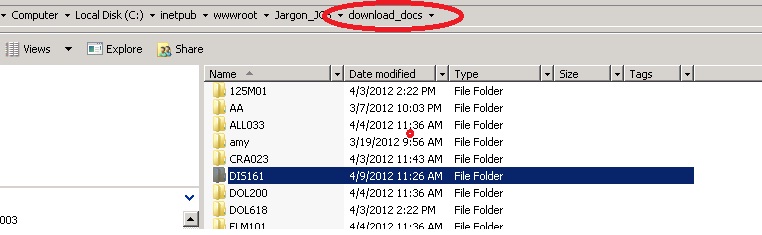
Modifying the JCSExportWeeklyUpdates.bat File
The .bat file is located here:

Add the following lines:
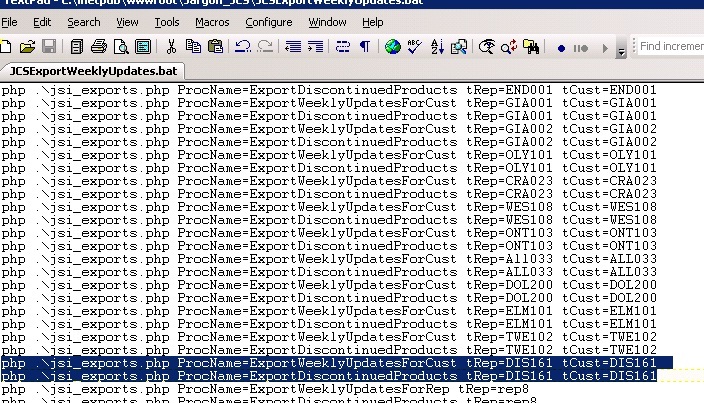
Performing the Initial Export
Use a web page to generate the initial full export. From the outside:
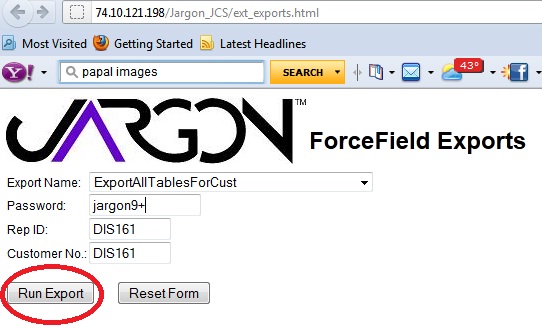
On the inside use: http://10.0.5.100/Jargon_JCS/ext_exports.html
Client Side
Using the PDA Emulator for the Initial Download
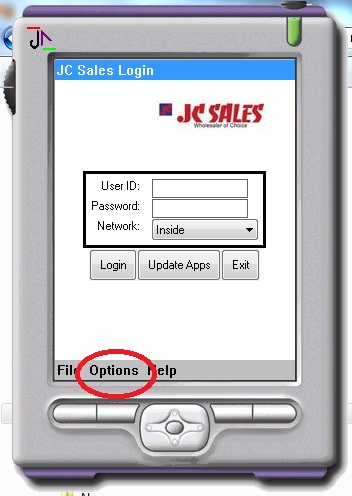 Options -> Admin Tools:
Options -> Admin Tools: 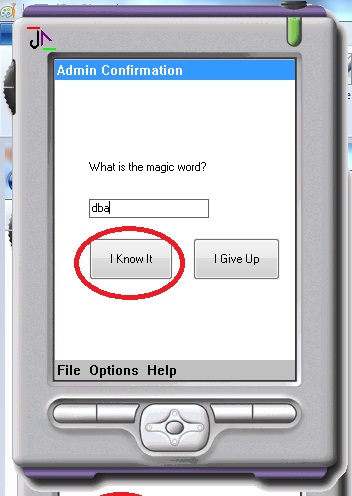
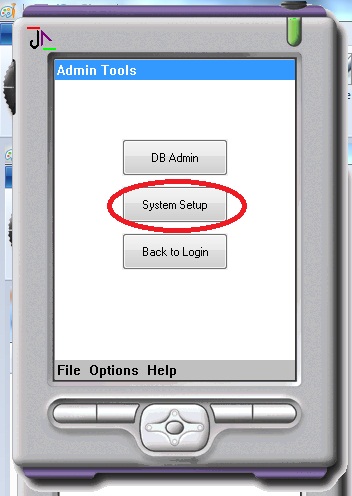 Be sure to SAVE changes:
Be sure to SAVE changes: 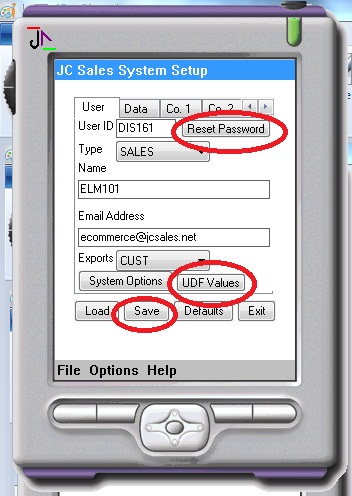
Check UDF values:
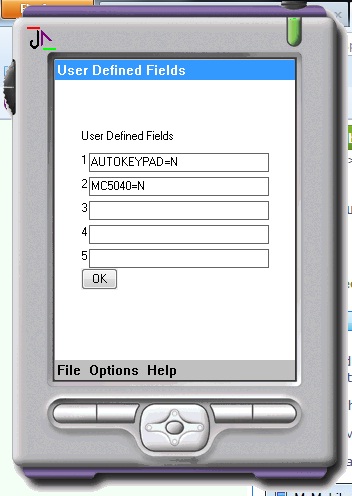
Back out to Login Screen (set password to "dis161"):
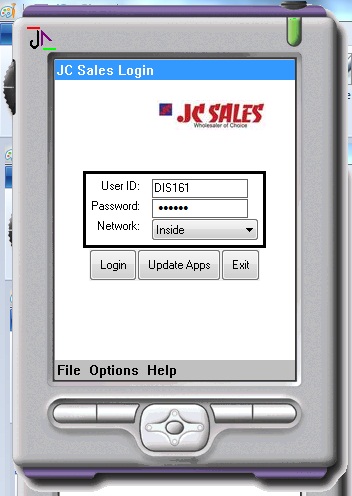 Go into Admin Mode :
Go into Admin Mode : 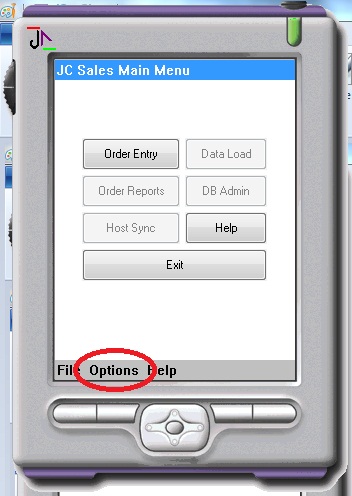
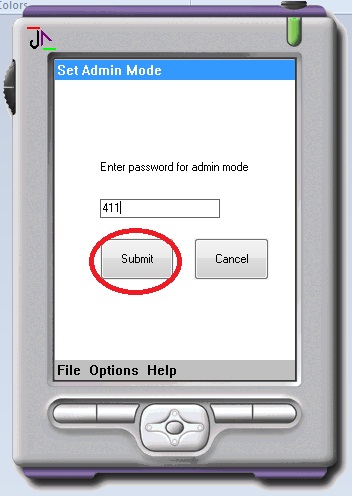 Initial Download:
Initial Download: 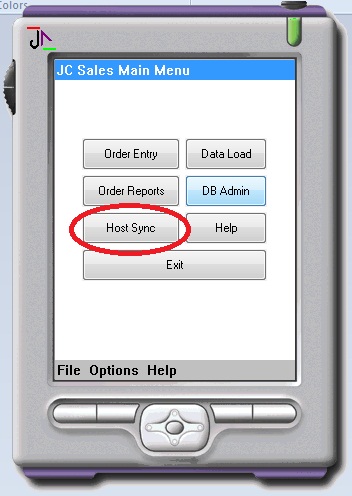
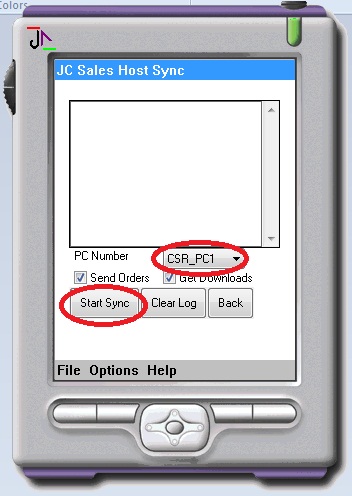 Should take about 2 min.
Should take about 2 min. 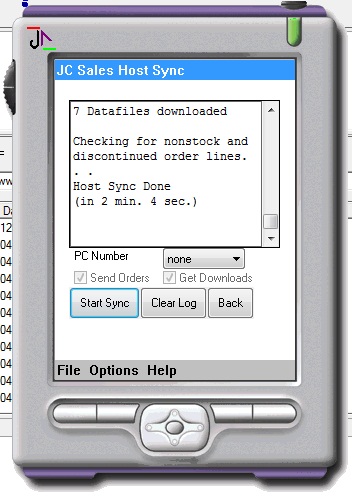
Copying the PDA Emulator data to the mobile Device
Be SURE to exit the PDA Emulator before copying the database files.
Copy c:\jargonsoft\db\jcs_ff.odb to \ramdisk on mobile device.
Copy c:\jargonsoft\db\jcs2_ff.odb to \ramdisk on mobile device.
Updating the ApplicationMenu.xml File
Manually
The ApplicationMenu.xml file very seldom changes. If it does, it cannot be cached (refreshed) like all other elements of the mobile app.
This is because ApplicationMenu.xml is our start up procedure, and it handles updating apps, and it cannot be changed by itself.
Also, when apps are cached (including ApplicationMenu.xml) the cached versions are stored in the \program files\jargonsoft\cache folder in DOM format with .dom file extension. This means that there is a file called ApplicationMenu.dom in the cache folder corresponding to the ApplicatonMenu.xml file.
Here is what to do:
1. Leave Jargon ForceField completely.
2. Copy the new ApplicationMenu.xml to \program files\jargonsoft on the MC5040.
3. Important: Delete the \program files\jargonsoft\cache\applicationmenu.dom file (or else it will continue to use the old cached version).
4. Launch Jargon ForceField. It automatically will re-cache the new code.
Automatically
Updating the ApplicationMenu.xml can be done in the field automatically.
If an ApplicationMenu.xml file is place in the folder on the server containing the mobile app xml files (c:\inetpub\wwwroot\jargon_jcs\xml) then, when update apps is done, the mobile app will download the new ApplicationMenu.xml and notify the user as follows:
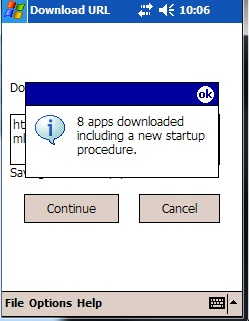 Then ...
Then ... 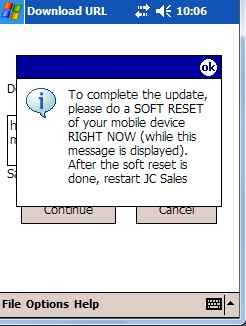
MyMobiler
Download My Mobiler here.